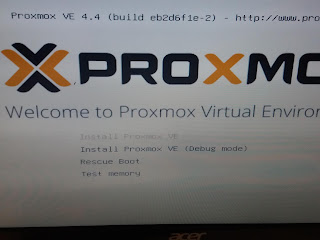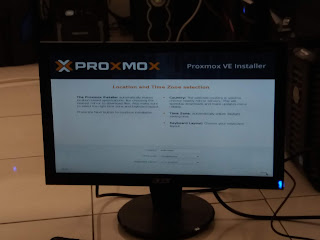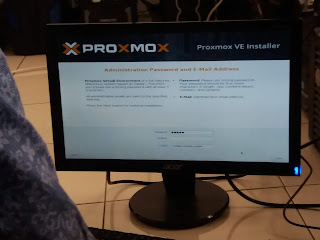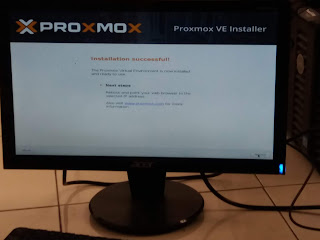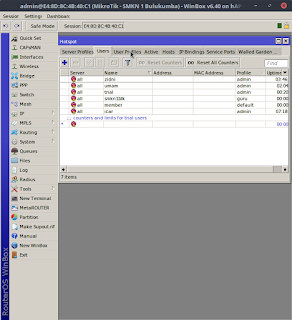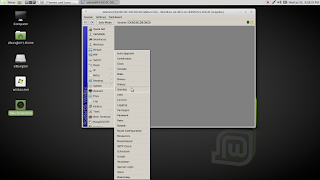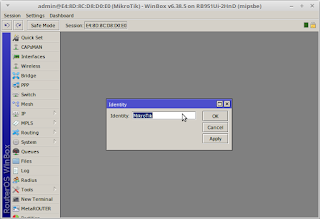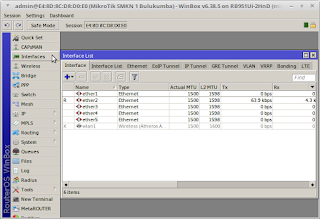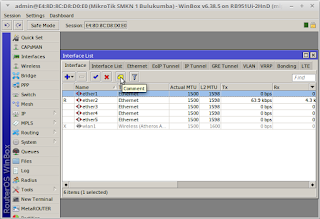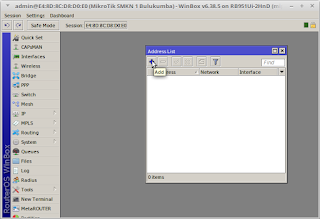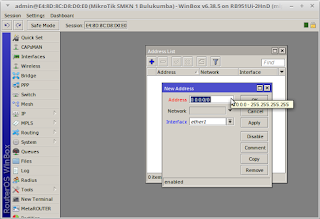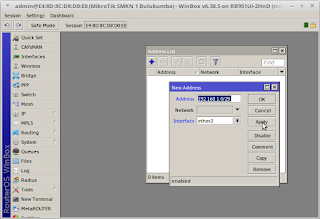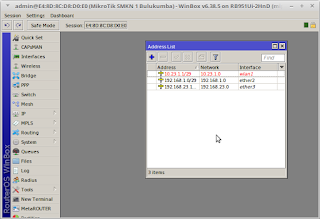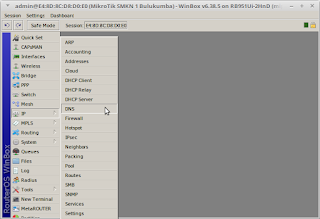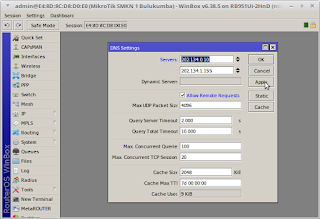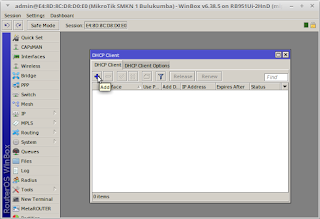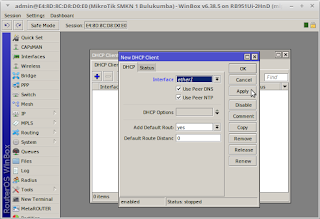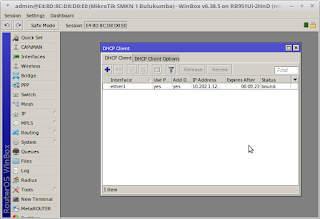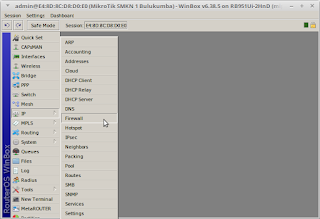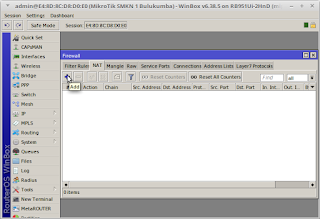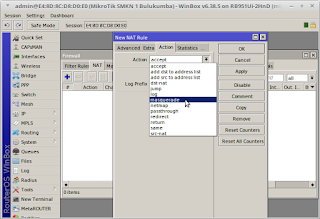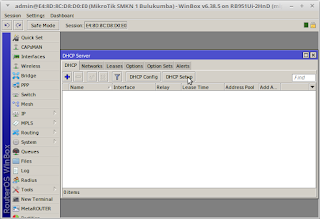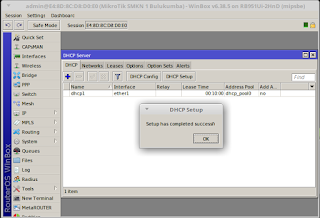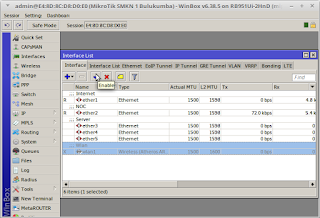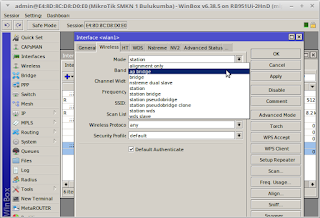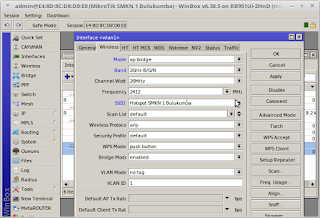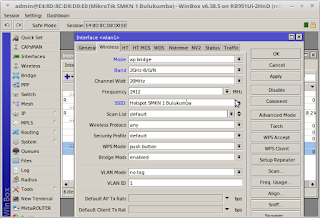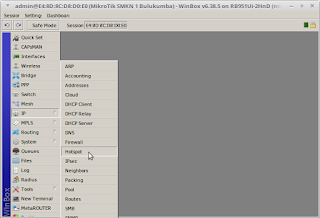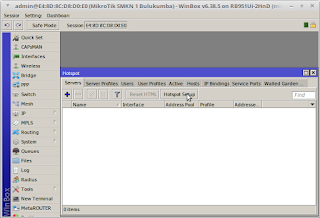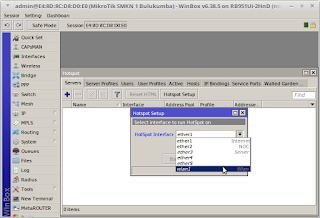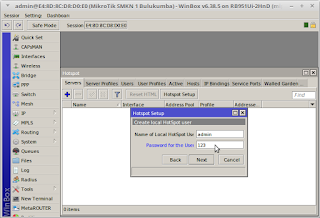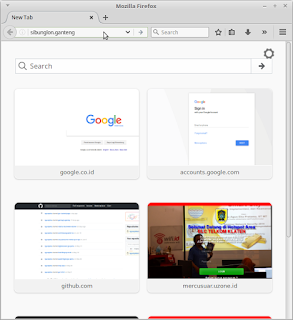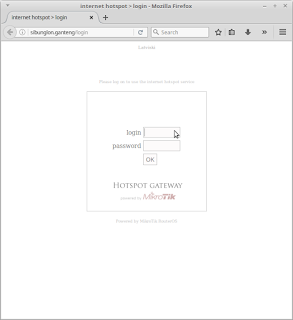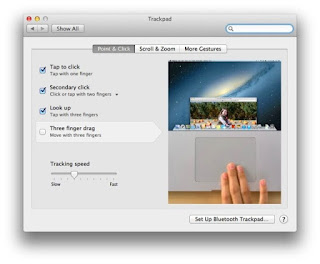Pendahuluan
Proxmox VE (Virtual Environment) adalah sebuah distro Linux virtualisasi berbasis Debian ( 64 bit) yang mengusung OpenZV dan KVM, dengan KVM kita tidak hanya bisa menginstall linux saja akan tetapi Operating system windows pun bisa kita instal. Namun yang membuat istimewa dari proxmox adalah kemudahan dalam installasi dan administrasi berbasis Web.
Latar Belakang
Beberapa keuntungan menggunakan Proxmox sebagai berikut
- Kinerja terbaik.
- Instalasi yang telah dioptimalkan, sehingga lebih cepat.
- Mudah dalam manajemen.
- Cocok untuk kelas Enterprise.
Beberapa hal yang perlu diperhatikan :
- Proxmox tersedia hanya untuk hardware 64-bit.
- Pada Proses installasi proxmox akan menggunakan seluruh ruang storage yang ada, ini artinya Anda harus menyediakan 1 Server/Komputer dengan HDD khusus hanya untuk proxmox saja.
- Installer CD Proxmox hanya bisa diinstall di Single HDD, jadi bagi Anda yang menginginkan kemanan data dengan 2 HDD ( RAID1 ), Anda bisa memanfaatkan RAID Software, dengan mengkonfigurasinya setelah proses instalasi pada HDD pertama selesai.
Proxmox juga dilengkapi dengan VNC Viewer sehingga jika Anda menginginkan virtualisai dengan lingkungan Desktop seperti windows juga Xwindow linux.
C. MAKSUD DAN TUJUAN
- Menambah wawasan dan pengetahuan
- Dapat mengerti apa itu proxmox
- Dapat mengerti maksud dan tujuan
D. HASIL YANG DI HARAPKAN
- Mampu menerapkannya dan mempraktekannya
- Mampu mengerti cara kerjanya
- Mampu mengembangkan dan tahu cara kerjanya
E. ALAT DAN BAHAN
- laptop
- fd booting proxmox
- pc
F. JANGKA WAKTU PELAKSANAAN
10 - 20 menit
G. LANGKAH KERJA
1. masuk pada menu bootable yang sudah di burn tadi
2. kemudian pilih instal proxmox
3. klik I agree untuk menyetujui lisensi proxmox
4. kemudian pilih target hardisk,jika sudah klik next
5. Kemudian kita akan mensetting Negara, Zona waktu, dan keyboard layout seperti di bawah ini.
6. kemudian isikan Password dan juga Email.
7. Kemudian kita konfigurasikan Di network Konfiguration
Hostname : proxmox.smkn1bulukumba.sch.id
IP Address : 192.168.112.2 (IP yang nantinya kita remote melalui browser)
Netmask : 255.255.255.248
Gateway : 192.168.112.1 (IP Port Mikrotik yang terhubung ke PC Server)
DNS Server : 192.168.112.1
8. tunggu hingga installasi selesai
9. Kemudian jika sudah selesai tinggal kita reboot
H. HASIL YANG DI HARAPKAN
Memahami cara menginstall proxmox di server
I. TEMUAN PERMASALAHAN
Disini saya tidak menemukan permasalahan
J. KESIMPULAN
Dengan menggunakan Proxmox bisa melakukan virtualisasi server.
#referensi