Pendahuluan
Pada postingan ini, saya akan mengimplementasikan atau mengkonfigurasi routerboard mikroTik untuk tahap pemula (konfigurasi dasar mikroTik routerboard).
Mikrotik adalah sebuah perusahaan yang bergerak di bidang produksi perangkat keras (hardware) dan perangkat lunak (Software) yang berhubungan dengan sistem jaringan komputer yang berkantor pusat di Latvia, bersebelahan dengan Rusia. Produk hardware unggulan Mikrotik berupa Router, Switch, Antena, dan perangkat pendukung lainnya. Sedangkan produk Software unggulan Mikrotik adalah MikroTik RouterOS.
MikroTik routerboad adalah router embedded produk dari mikrotik. Routerboard seperti sebuah pc mini yang terintegrasi karena dalam satu board tertanam prosesor, ram, rom, dan memori flash. Routerboard menggunakan os RouterOS yang berfungsi sebagai router jaringan, bandwidth management, proxy server, dhcp, dns server dan bisa juga berfungsi sebagai hotspot server.
Maksud dan Tujuan
Tujuan dari postingan ini yaitu agar orang-orang dapat mengetahui bagaimana mengkonfigurasi sebuah mikroTik routerboard meskipun ia pertama kalinya men-setting router tersebut.
Alat dan Bahan
- Laptop / komputer
- 2 buah kabel LAN (1 yang punya koneksi internet, dan 1 lagi untuk menguhubungkan router-Pc)
- 1 Set mikroTik routerboard
- Wine (Jika menggunakan OS Linux)
- winbox
Jangka Waktu Pengerjaan
Jangka waktu yang diperlukan untuk konfigurasi dasar mikroTik routerboard yaitu sekitar 10-20 menit. Jangka waktunya sangat singkat tapi anda sudah bisa menggunakan mikroTik anda.
Langkah Kerja
1. Siapkan seluruh alat dan bahan, hubungkan mikrotik dengan powernya > hubungkan koneksi internet dengan mikroTik > hubungkan mikroTik dengan laptop menggunakan kabel LAN. Setelah terhubung, atur koneksi internetnya(ethernet) pada komputer sesuai dengan ip yang tercantum pada box mikrotik.
2. Setelah terhubung, silahkan buka aplikasi winbox klik tab Neighbors > refresh agar identity mikrotiknya muncul. Setelah identity dari mikrotik muncul, klik Mac Address > login
3. Jika proses login success dan jendela untuk konfigurasi mikrotik muncul, klik System (tab kiri)> Identity untuk memberikan identitas pada mikrotik anda, lalu tambahkan atau ubah isi dari kolom yang ditampilkan (untuk mempermudah mengetahui yang mana mikrotik yang akan kita setting
4. Klik tab Interfaces lalu berikan identity pada tiap ethernet (port) agar dapat diketahui apa fungsi atau kemana/dari mana tujuan port-port tersebut dengan cara klik icon berwarna kuning (comment).
5. Atur ip address tiap ethernet, kecuali ether 1 (internet). Caranya klik Ip > Addresses lalu klik tambahkan ip address dengan klik icon tanda " + " (add) > atur ip pada kolom yang di tentukan > pilih ether yang ingin diberi ip > Ok. Lakukan langkah ini hingga ether yang lain dan wlannya diberikan ip, kecuali ether 1.
6. Atur DNS server, klik IP > DNS > atur DNS servernya pada kolom 1 lalu klik dropdown disampingnya lalu masukkan lagi DNS > centang "Allow remote requests" > Ok.
7. Berikan ip untuk ether 1, tapi dengan ip otomatis (DHCP). Caranya klik IP > DHCP Client > icon tanda " + " (add) > apply > Ok.
8. Atur firewall NAT agar masing-masing client dapat terhubung ke internet. Cara klik IP > Firewall > NAT > klik icon " + " (add), jika jendela NAT ditampilkan dan pada tab general klik dropdown di kolom Out.Interface lalu pindah di tab action > dropdown kolom action lalu pilih masquerade > Ok.
9. Lakukan settingan DHCP Server pada masing-masing interface sesuai yang dibutuhkan. Caranya klik IP > DHCP Server > DHCP Setup > Next ... > Ok.
10. Cek koneksi mikroTik apakah sudah dapat koneksi interne atau belum, caranya klik New terminal > ping sesuai yang diinginkan (misal, ping google.com).
11. Aktifkan wlan 1 agar fungsi wlannya aktif, caranya klik Interface > pilih wlan1 > klik Centang.
Atur sesuai fungsi diinginkan, misal sebagai hotspot. Silahkan ubah modenya ke ap bridge
Ubah bandnya ke 20Hz-B/G/N, lalu atur SSID > Ok
12. Daftarkan akun pengguna untuk hotspotnya, karena pada postingan ini hotspotnya tidak memiliki password jadi diperlukan akun pengguna agar jika ia berhasil connect ke wifi dia akan dimintai akun untuk mendapatkan akses internet. Caranya klik IP > Hotspot > Hotspot Setup > klik dropdown lalu pilih wlan1 > Next ...
Atur DNS name sesuai keinginan, agar si calon pengguna dapat memasukkan akunnya setelah membuka dari DNS tersebut. Next, Atur username dan password penggunanya > Next > Ok
13. Cabut kabel LAN yang menghubungkan laptop dengan mikroTik, cek wifi di laptop apakah wifi yang telah di set sudah ada lalu konekkan.
14. Setelah connect, buka browser ketikkan DNS name yang telah di set > enter ... masukkan username dan password > Ok.
15. Buka tab baru, silahkan browsing dari koneksi wifi mikroTik routerboard...
# Sekian dari postingan ini, semoga bermanfaat
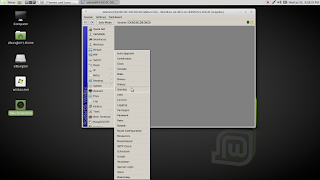
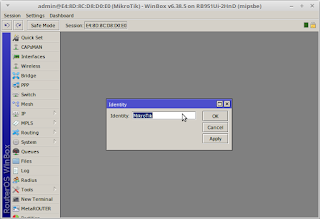
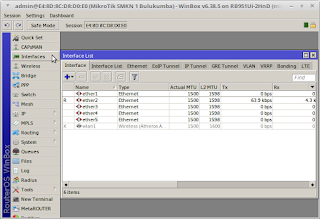
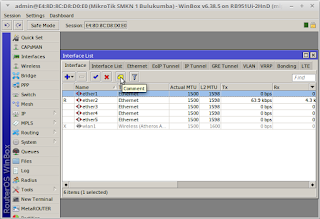

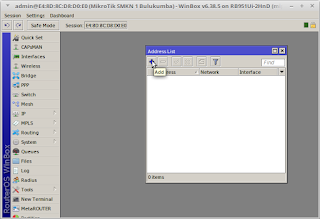
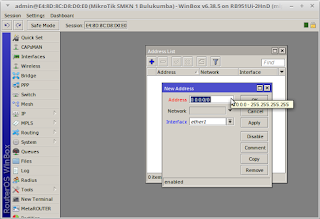
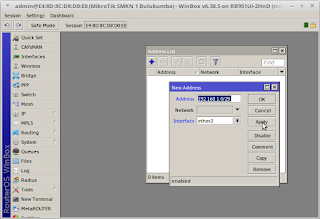
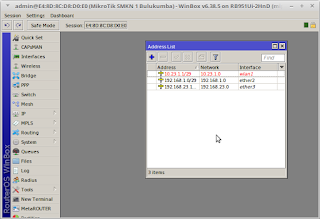
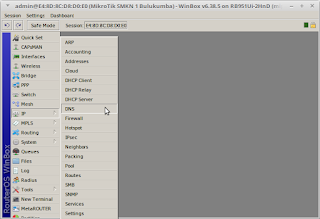

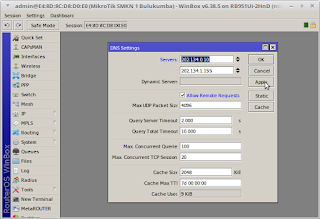

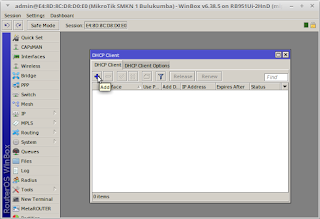
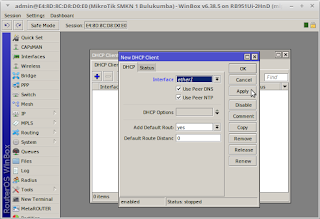
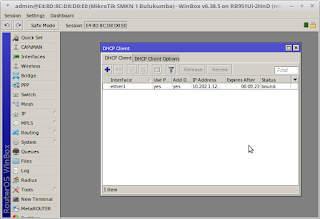
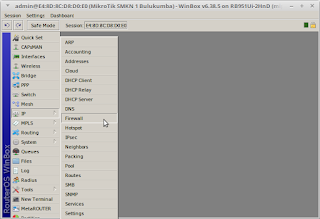
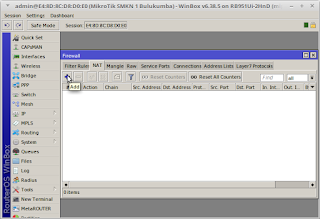


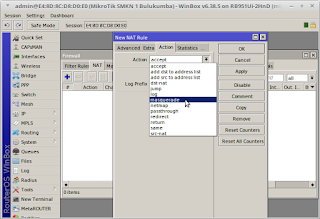

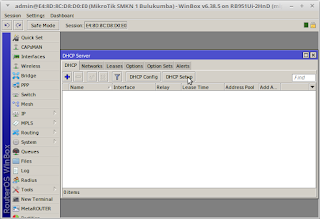
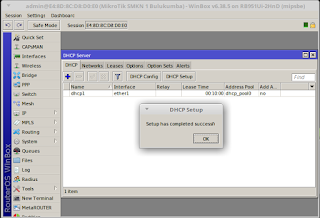
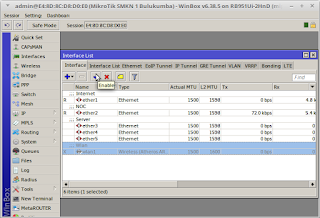
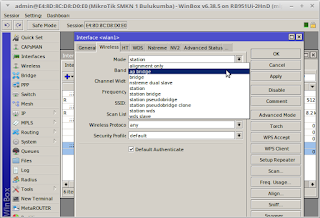
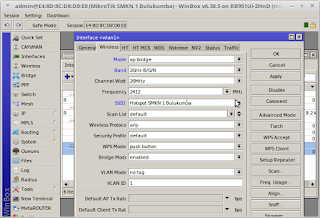
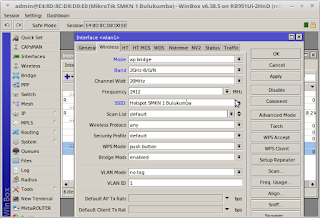
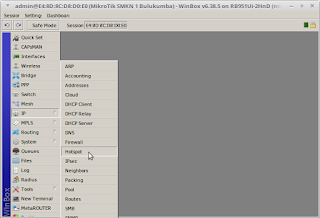
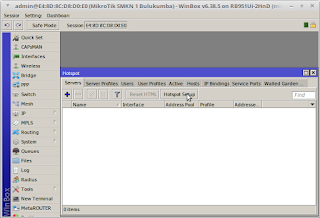
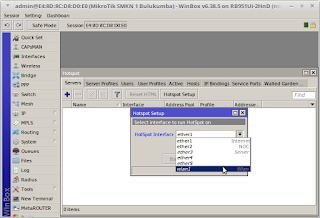
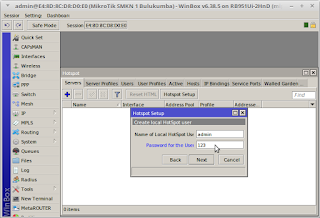
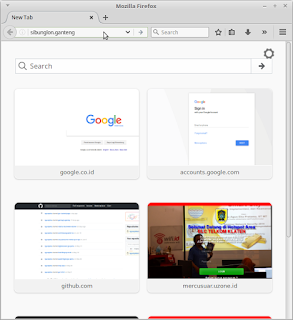
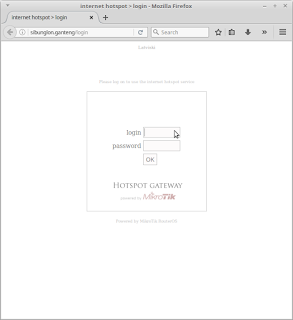
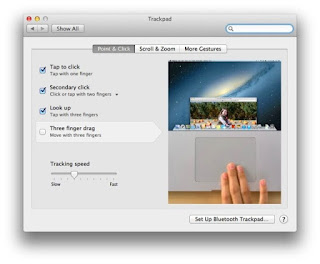



No comments:
Post a Comment